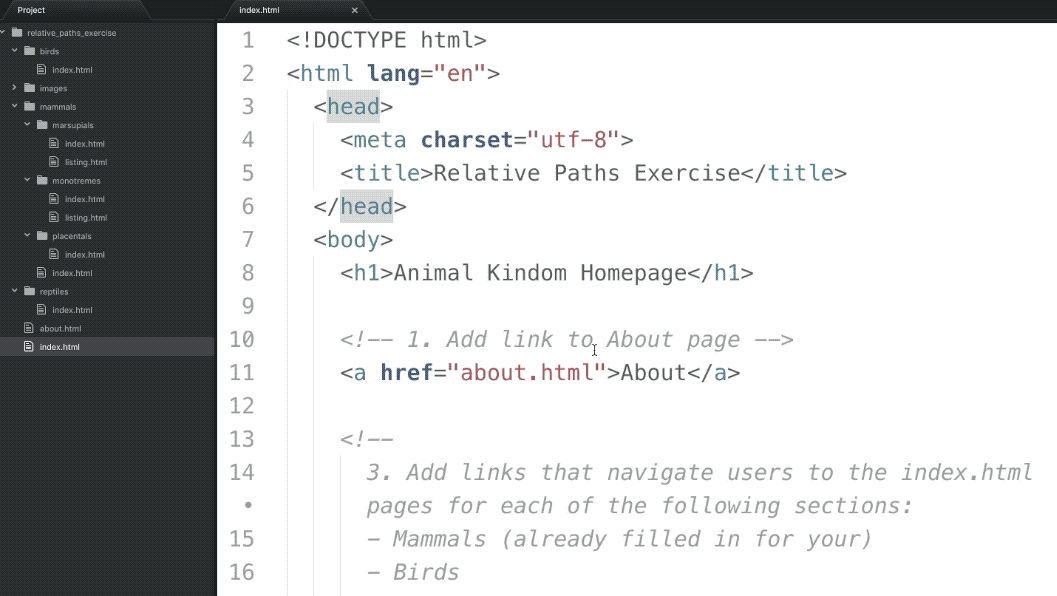Working with Atom Themes
Changing Themes
Atom allows you to easily switch between your installed themes by doing the following:
- Opening Atom Settings (mac:
cmd + ,| pc:ctrl + ,) - Select Themes in the left-hand menu
- Select the dropdown menu labeled Syntax Themes
- Choose one of the installed themes listed in the dropdown menu
Atom comes pre-installed with a set of themes. See that section below to add new themes to Atom
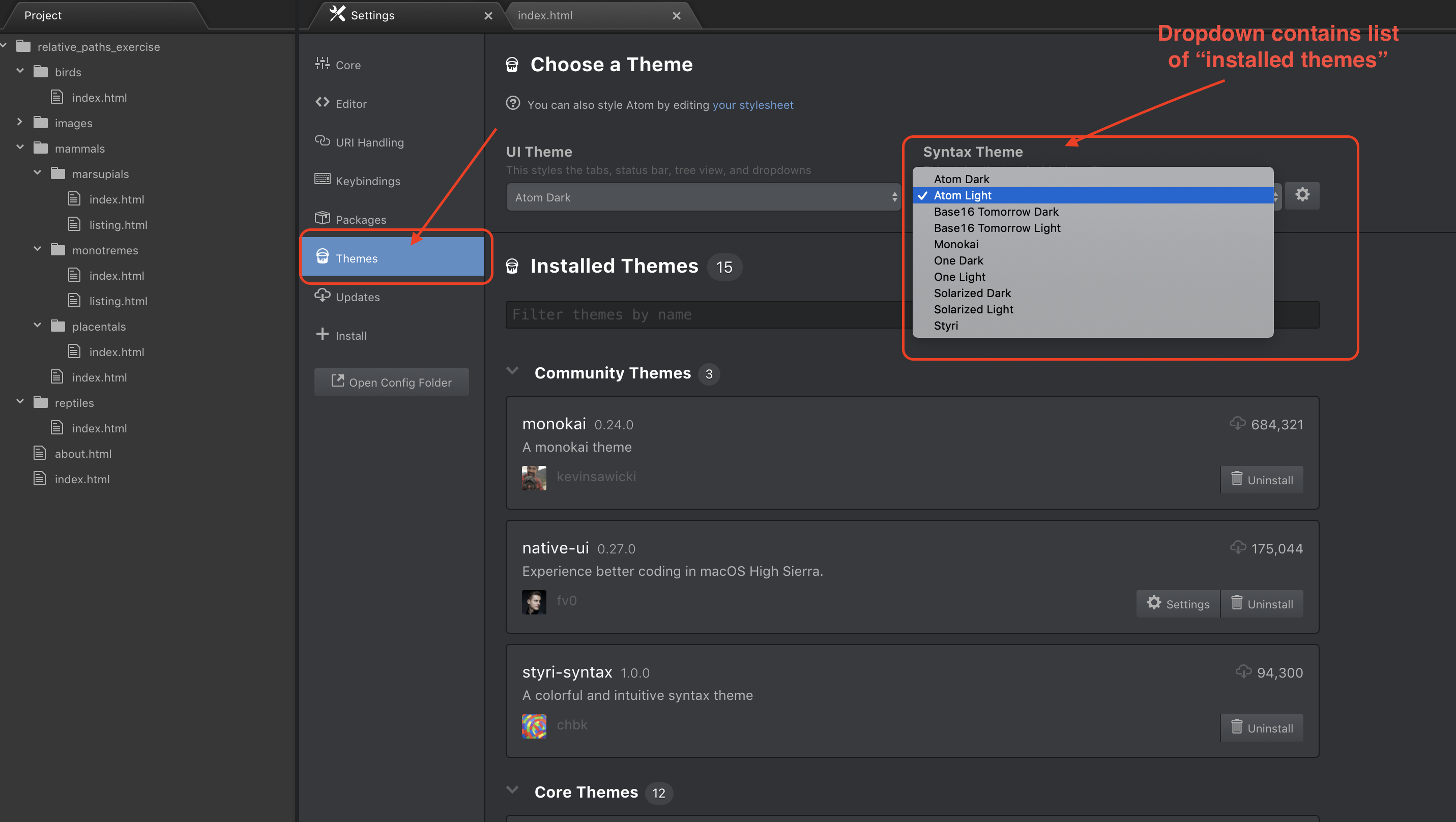
Installing New Themes
Atom allows you to install themes created by developers who participate in Atom’s vibrant community. Atom has a dedication section on their official site for the discovery of these themes (Atom Themes)
Here are steps involved in adding a new Atom theme:
- Visit https://atom.io/themes
- Find a theme that you’d like to install
- Press the install button on the theme’s page
- An alert will be displayed asking you if you would like to open Atom - select the option labeled Open Atom
- While in Atom Settings, press the button labeled Install to install the new theme
- Select Themes in the left-hand menu of Atom Settings
- Select the dropdown menu labeled Syntax Themes
- Select the newly installed theme from the dropdown menu to apply the new theme to Atom
Here’s an example of the installation of an Atom theme named Atom Material